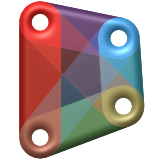Installation Python
11.2. Installation Python#
To download version suitable, you need to go to a website of python to install.
Before decide which version to download, you need to quickly check the current version of Dynamo Core. Based on the basic syntax below, the exact version you require to download will be displayed.
import sys
OUT= sys.path,sys.version
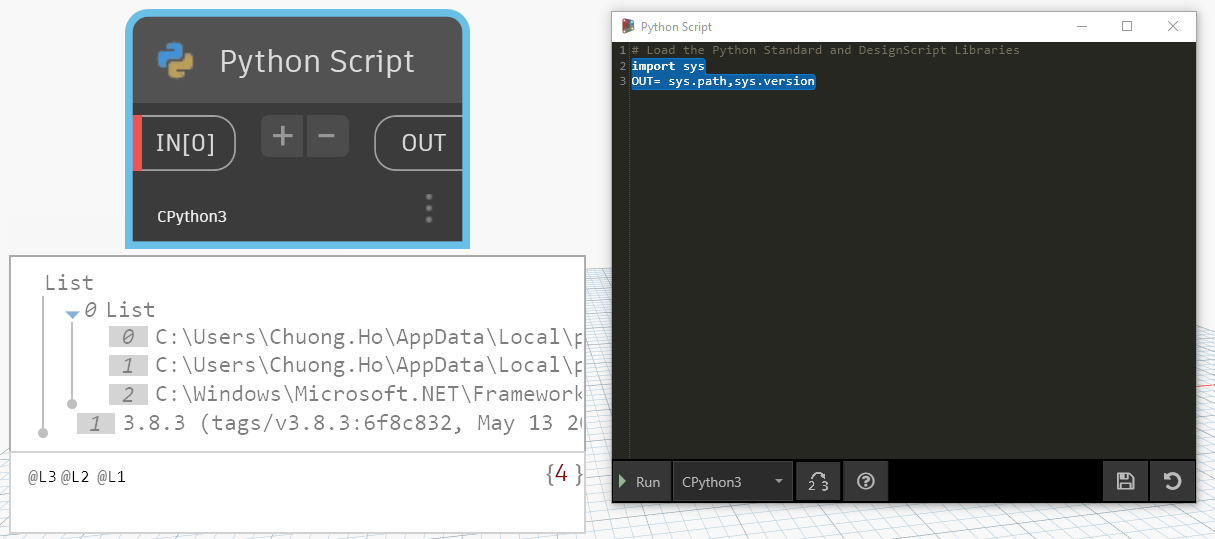
Fig. 11.2 Check Version Python In Dynamo Core#
From the image above, it shows that the version you need to install is 3.8.3 64bit. So quickly look for the download link on the homepage and install them.
Let go to link and select to install : https://www.python.org/downloads/release
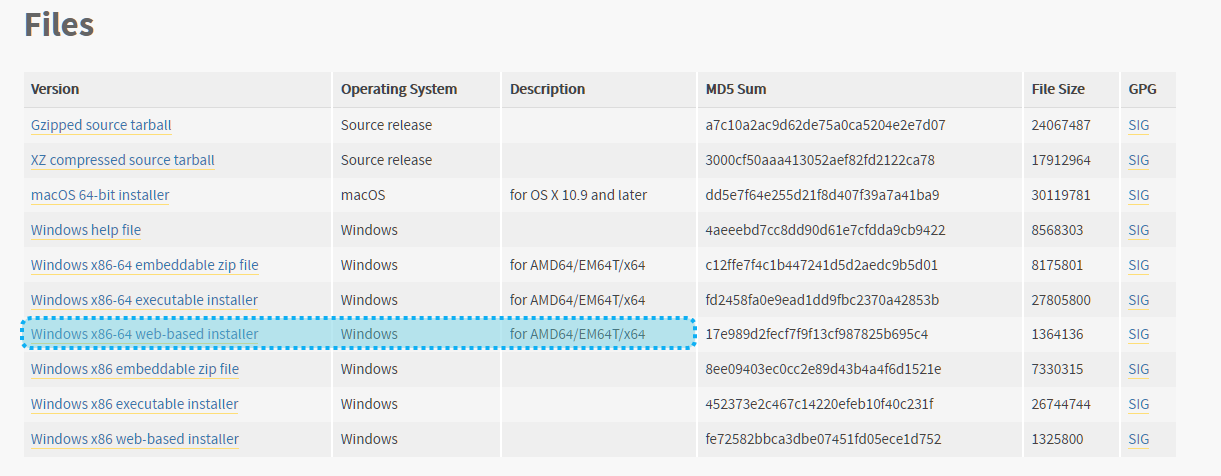
Fig. 11.3 Select python version and download to install.#
A small note for you is to decide to choose additional paths if you need to use them on other IDE like Visual Studio Code to work.
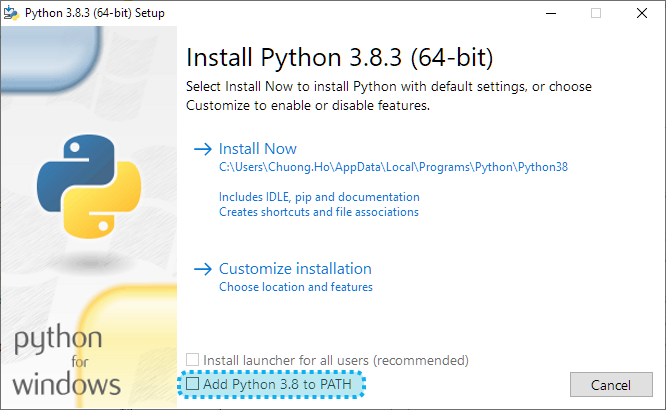
Fig. 11.4 Install Python#
In Custom installation, please note, make sure you have selected pip and allow installing, this will make it easy to install the backend library.
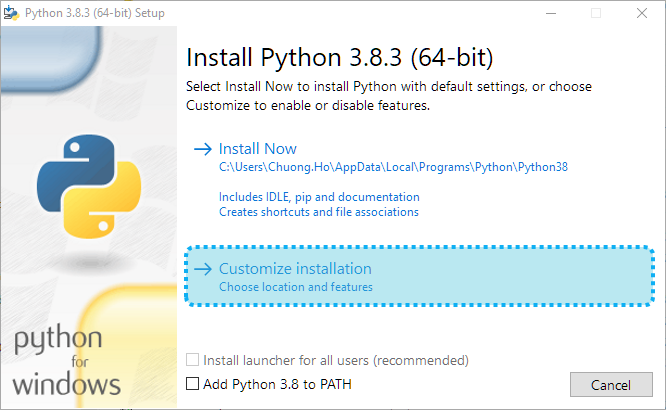
Fig. 11.5 Custom Installation Python#
Check pip to complete.
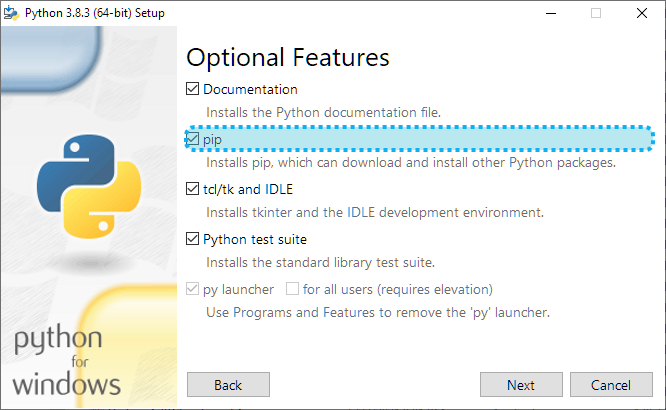
Fig. 11.6 Check Python Package Manager Python#
Once everything is correct, go back and select Install Now to proceed with the installation.
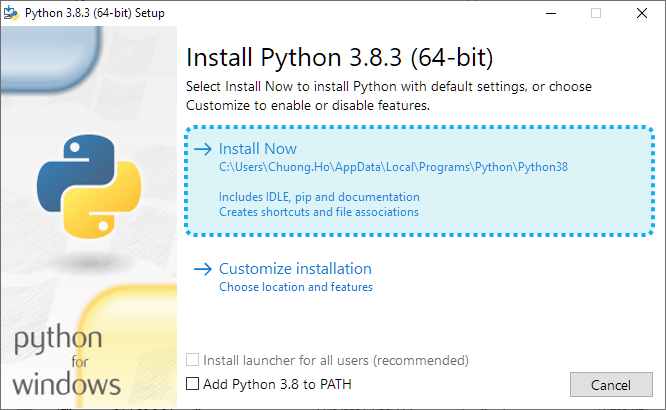
Fig. 11.7 Click Install Python#
As a first step, you should check that you have a working Python installed. This can be done by running the following commands and making sure that the output looks similar.
Open CMD or Windows PowerShell With Admin And Command python
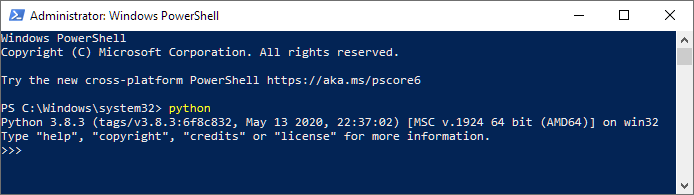
Fig. 11.8 Check Python Installed#
If information show in your computer like image, process python install completed.